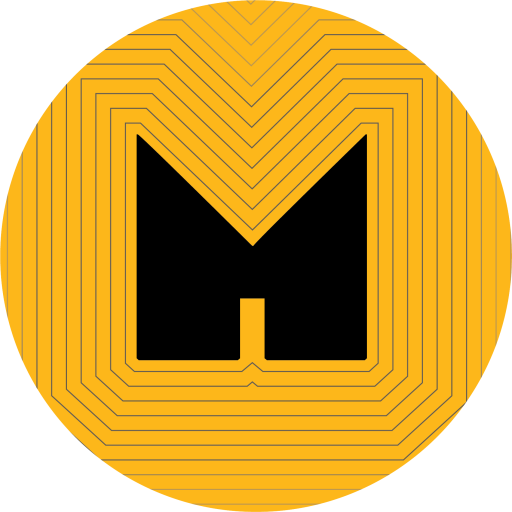Thủ thuật Photoshop: Cách tạo hiệu ứng chữ kiểu Bokeh

Nếu quan tâm đến nhiếp ảnh, chắc hẳn các bạn đã từng nghe nói đến Bokeh, xem nhiều ảnh đẹp có Bokeh hay thậm chí tự tạo hình Bokeh dễ thương khi chụp ảnh. Hướng dẫn thủ thuật Photoshop lần này sẽ được lấy cảm hứng từ hiệu ứng Bokeh thú vị này. Thực hiện tạo hiệu ứng chữ kiểu Bokeh này cũng không hề khó đâu các bạn nhé.
Đây là kết quả cuối cùng mà chúng ta sẽ có sau khi thực hiện theo hướng dẫn cách tạo hiệu ứng chữ kiểu Bokeh này. Chú ý: phần mềm đồ họa trong hướng dẫn này là Adobe Photoshop CS6 nhưng bạn cũng có thể sử dụng các phiên bản từ CS3 trở lên.
Nguyên liệu để tạo hiệu ứng chữ kiểu Bokeh:
– Ethon font (download tại link này: http://www.dafont.com/ethon.font)
– Neou (OT1) font (download tại link này: http://www.dafont.com/neou.font)
– Light/Bokeh Texture 21 (download tại link này: http://xnienke.deviantart.com/art/Light-Bokeh-Texture-21-342331066)
Hướng dẫn tạo hiệu ứng chữ kiểu Bokeh
Bước 1.
Tạo một file mới với kích thước 1000 x 600 px. Thiết lập màu Foreground là #271c2d và màu Background là #141416 (như hình trên). Lấy Gradient Tool, chọn Foreground to Background, Radial Gradient trên thanh công cụ. Sau đó click và thả vào một góc để tạo Background gradient (như hình trên)
Đặt Light/Bokeh Texture 21 (có kèm link download ở phần nguyên liệu) lên trên Background layer, sau đó thay đổi Blend Mode sang Overlay.
Tạo dòng chữ màu trắng sử dụng font chữ Ethon (có kèm link download ở phần nguyên liệu). Mở Character panel (Window -> Character). Thiết lập kích cỡ font chữ là 310 pt và Tracking value là 70 (để tránh sự chồng chéo).
Bước 2.
Chọn công cụ Brush, chọn chổi như hình và mở Brush panel (Window -> Brush) để thiết lập các thay đổi cụ thể như 4 hình dưới đây:
Bước 3.
Click chuột phải vào lớp chữ và chọn Create Work Path. Sau đó làm lớp chữ ẩn đi bằng cách click vào icon hình con mắt bên cạnh.
Tạo một layer mới ở trên cùng và đặt tên là Bokeh, thiết lập màu Foreground là #f06eaa, màu Background là #6dcff6 và chọn Direct Selection.
Click chuột phải vào màn hình bạn và chọn Stroke Path. Khi hiện ra bảng như hình trên, bỏ chọn Simulate Pressure. Bước này để tạo hình Bokeh cho chữ của bạn. Nếu bạn không thích kết quả mà nó tạo ra, bạn có thể undo và thực hiện lại. Mỗi lần thực hiện bạn sẽ được một kết quả khác nhau. Khi đã chọn được kết quả vừa ý, ấn Enter.
Click đúp “Bokeh” layer để áp dụng hiệu ứng Inner Glow. Ở Source chọn Center, để phát sáng từ phần trung tâm của ảnh chứ không phải bên lề.
Chọn Filter -> Blur -> Gaussian Blur và thiết lập Radius là 0.5. Bước này sẽ thêm một lớp mờ nhẹ để khiến Bokeh mềm hơn, thật hơn.
Bước 4.
Cuối cùng thêm từ “LIGHTS” sử dụng font chữ Neou (có kèm link download ở phần nguyên liệu), kích cỡ 66 pt, màu #e2d6e9, đặt Tracking là 75.
Thay đổi Blend Mode sang Soft Light.
Vậy là bạn đã hoàn thành xong các bước để thực hiện thủ thuật Photoshop tạo hiệu ứng chữ kiểu Bokeh. Chúc các bạn thành công!
Nguồn: Design.vn